Seller Application
Authentication
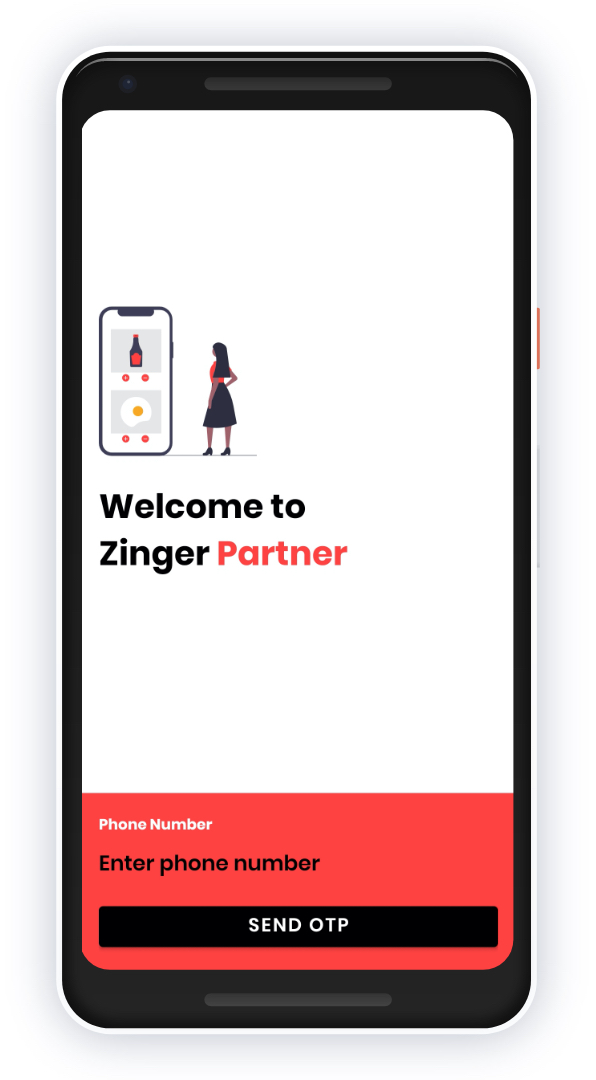
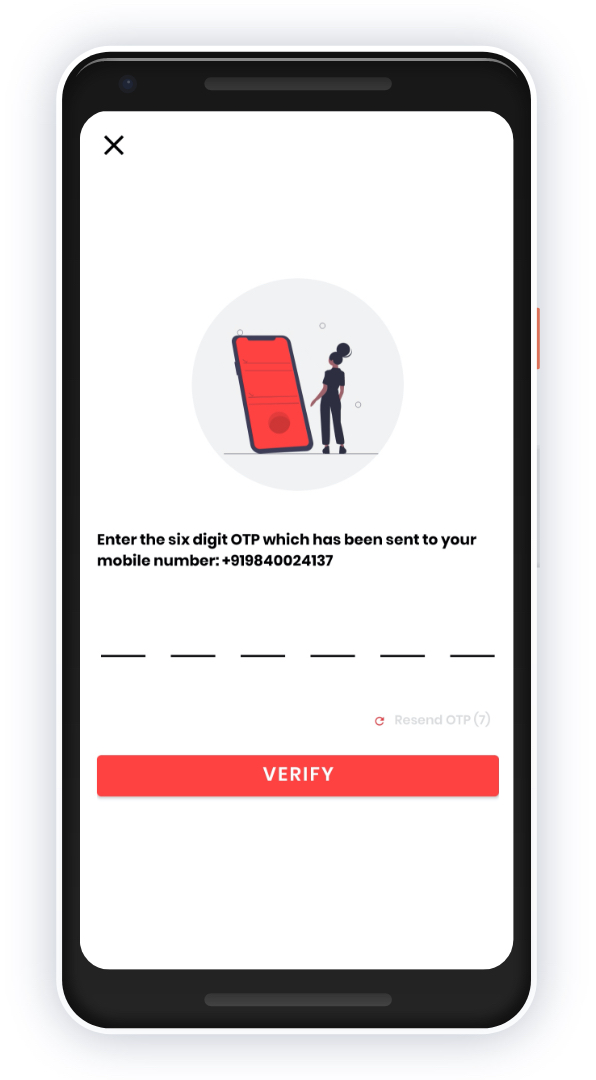
Mobile OTP authentication verifies the user's contact number and a login request is sent to the zinger core to confirm the user credentials. The user will be onboarded to the dashboard screen post the successful authentication.
Dashboard
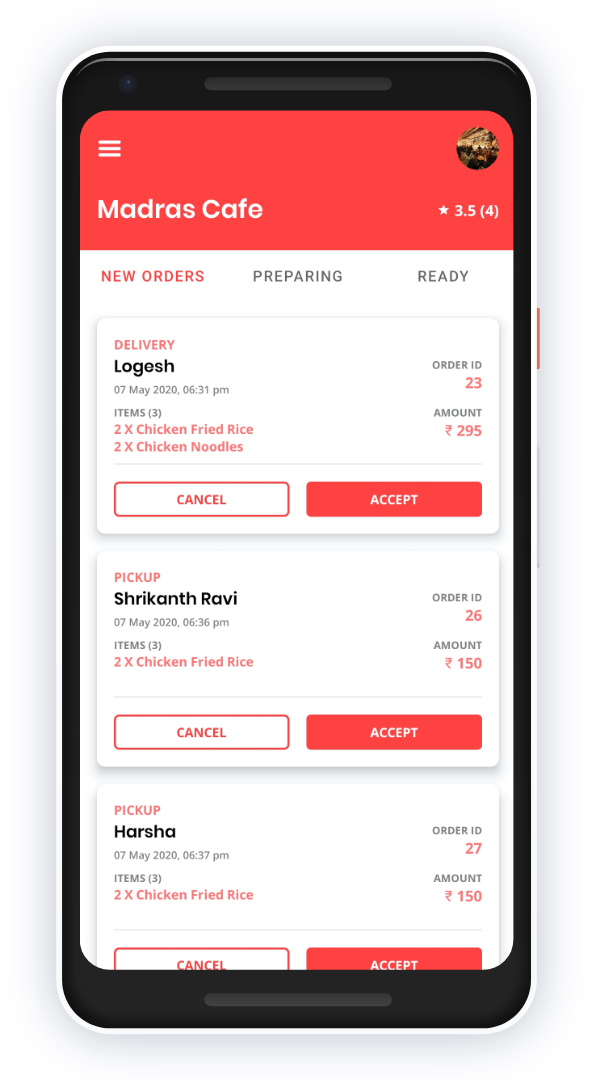
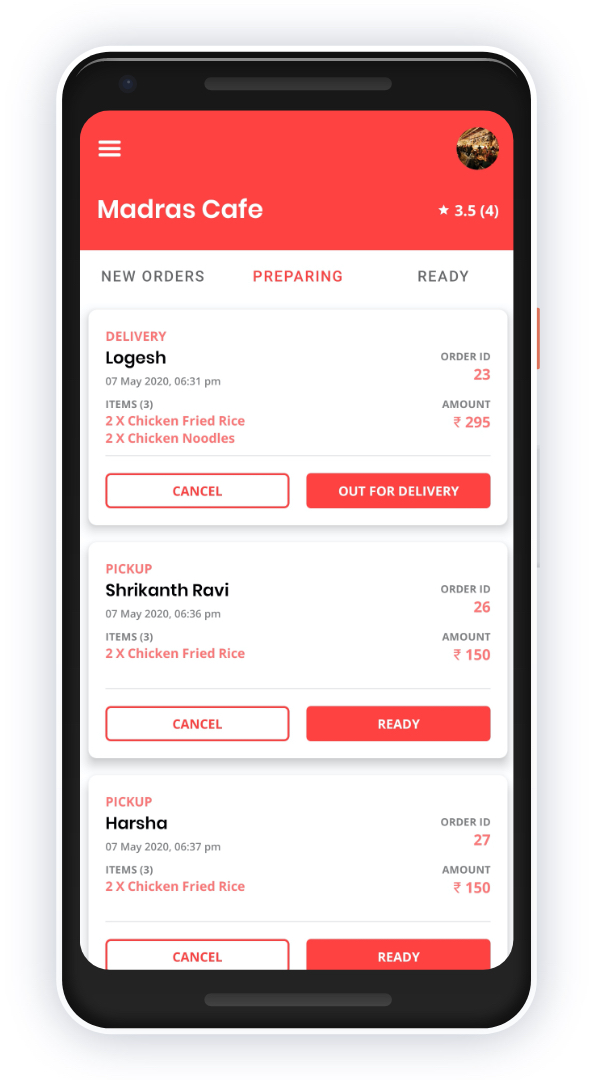
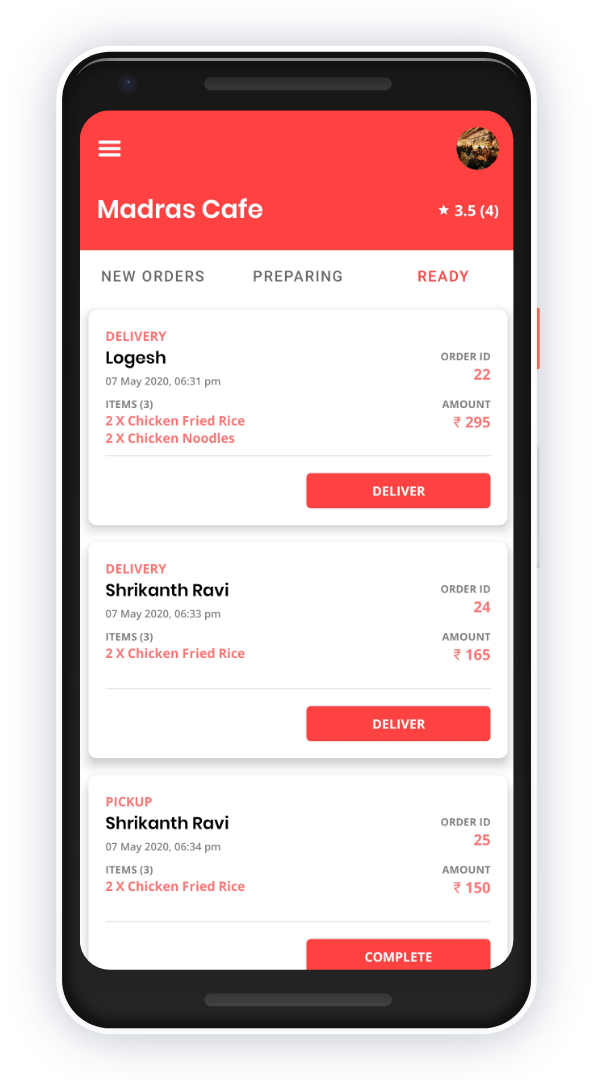
The dashboard list all the current orders, which are classified into three tabs namely
- New Orders
- Preparing
- Ready
The user can update the order status by sending an update order request. The user should enter the secret key received by the customer to complete the order.
Inventory
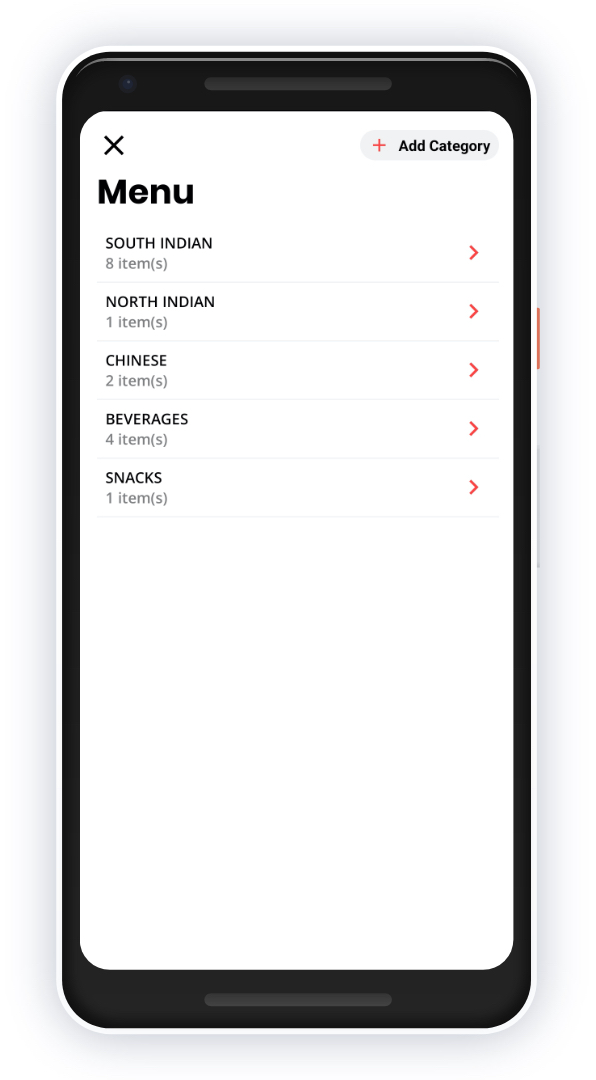
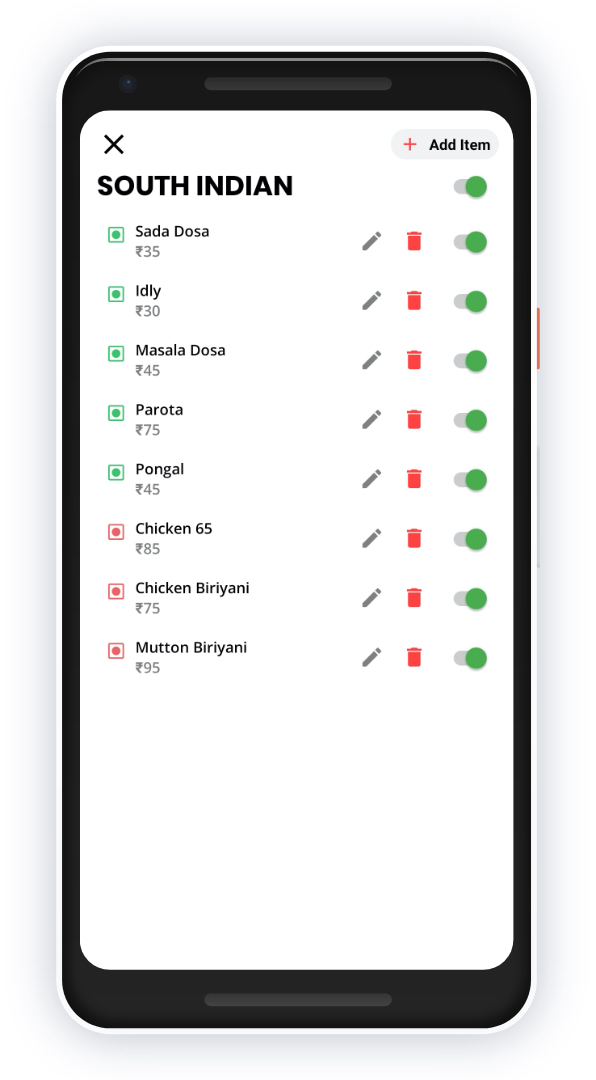
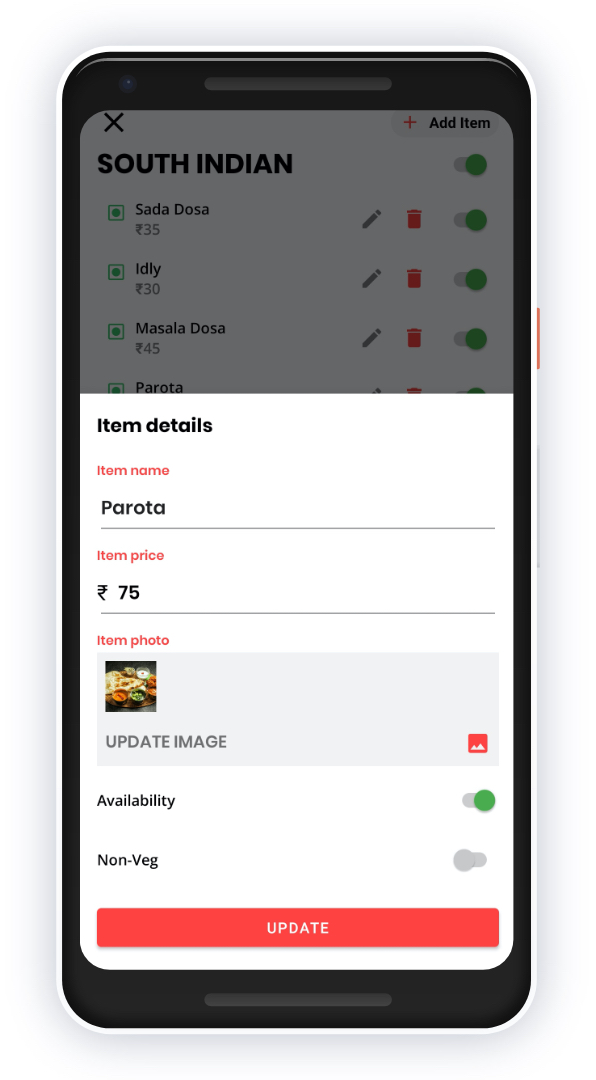
The user can add, delete or modify the dish information, which includes price, availability, etc.
Past Orders
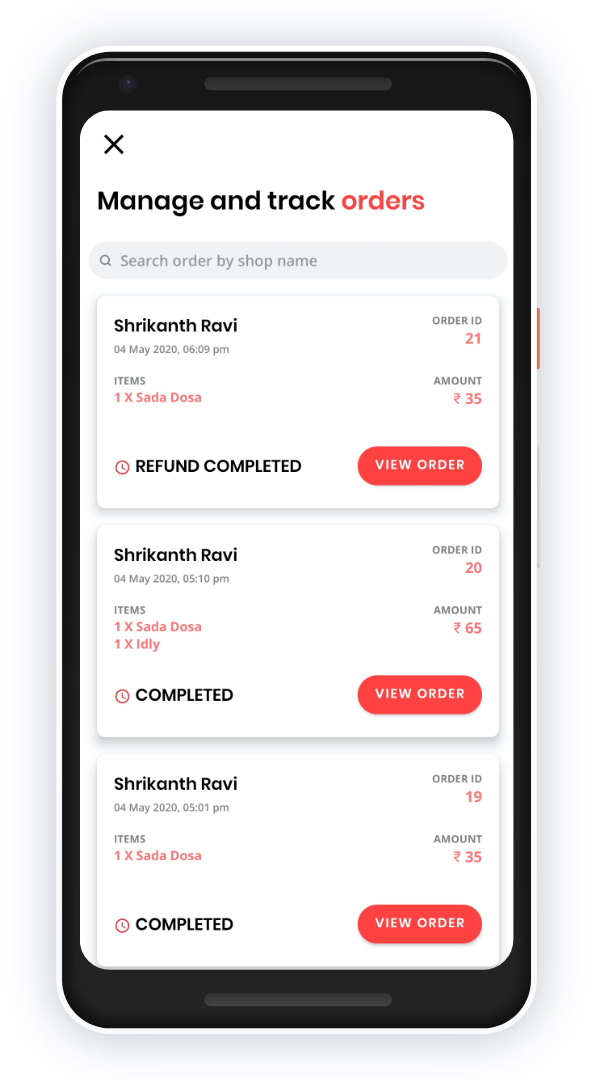
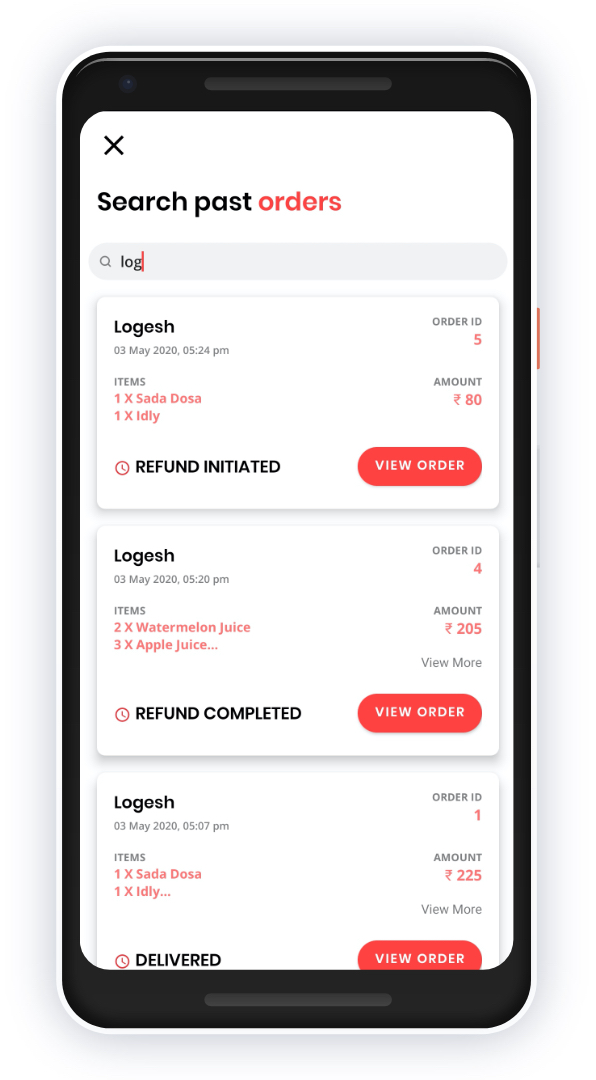
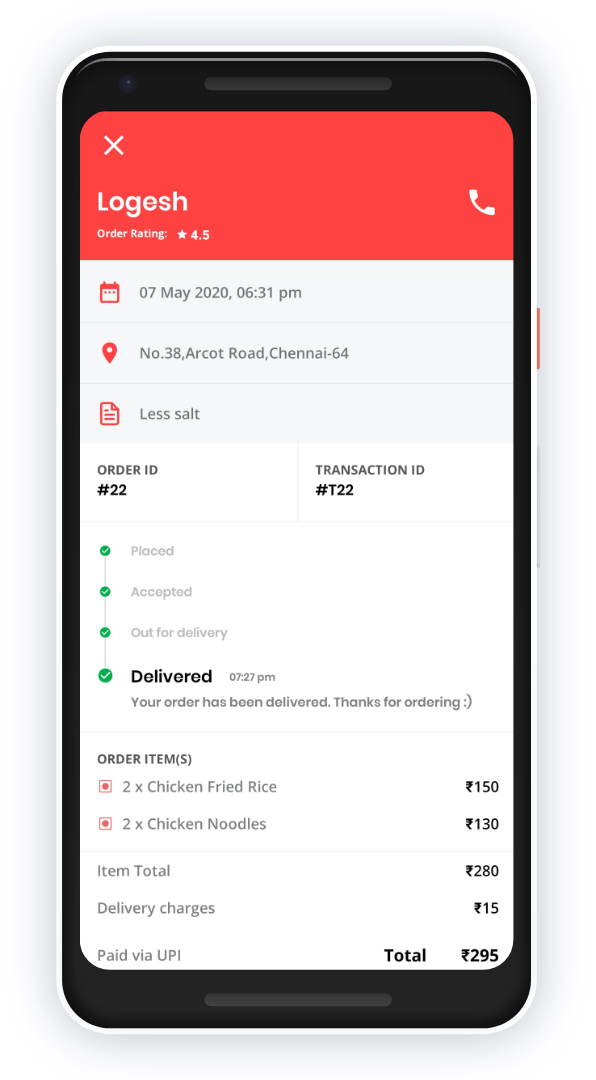
The user can review the order history for business analysis and customer insights. The user can also search for past orders by customer name, mobile number or order id.
